안녕하세요. 요즘 핫한 AI로 그림을 전혀 못 그려도 아래 그림과 같은 그림을 그릴 수 있는 소프트웨어가 등장했습니다. 그 중 하나인 ‘Stable Diffusion’을 설치하고 사용하는 방법을 소개하겠습니다.

안정적인 확산에는 매우 높은 품질의 PC가 필요하며 Intel 및 NVIDIA 그래픽 카드를 사용합니다. 따라서 구형 PC나 내장 그래픽 카드에서는 원활하게 사용할 수 없습니다. AMD CPU와 그래픽 카드도 원활한 지원을 제공하지 않습니다. 그래서 Stable Diffusion으로 멋진 그림을 그리고 싶은데 PC 사양이 낮으신 분들은 죄송할 수밖에 없네요 오늘은 저사양 PC에서 Stable Diffusion을 사용하는 팁을 알려드리겠습니다.
저사양 PC에서 고사양을 요구하는 안정적인 보급형을 사용하는 방법은 구글의 Colab을 이용하는 것입니다.
구글 코랩이 무엇인가요?
Google Colaboratory는 Google에서 제공하는 무료 온라인 환경으로 웹 브라우저에서 텍스트와 프로그램 코드를 자유롭게 작성할 수 있는 일종의 온라인 텍스트 편집기입니다. 클라우드 기반 Jupyter 노트북 환경으로 사용자의 저사양 PC를 위한 CPU, RAM, GPU를 제공합니다. 따라서 사용자의 PC 사양에 관계없이 프로그램을 실행할 수 있습니다. 이 Google Colab을 사용하면 고급 PC 없이 안정적인 확산을 사용할 수 있습니다.
이제 Google Colab과 함께 Stable DeFusion을 사용하는 방법을 소개하겠습니다. 몇 가지 단계가 있지만 단계별로 천천히 따라할 수 있습니다.
1. Github에 접속
Google Colab을 사용하려면 Github에 연결하세요. 주소는 아래와 같습니다.
https://github.com/AUTOMATIC1111/stable-diffusion-webui
GitHub – AUTOMATIC1111/stable-diffusion-webui: 안정적인 확산 웹 UI
안정적인 확산 웹 UI. GitHub에서 계정을 생성하여 AUTOMATIC1111/stable-diffusion-webui 개발에 기여하십시오.
github.com
2. 온라인 서비스 목록 클릭

위 주소로 접속하시면 위와 같은 화면이 뜹니다. 그런 다음 “설치 및 실행” 섹션까지 아래로 스크롤하고 “온라인 서비스 목록” 버튼을 클릭합니다.
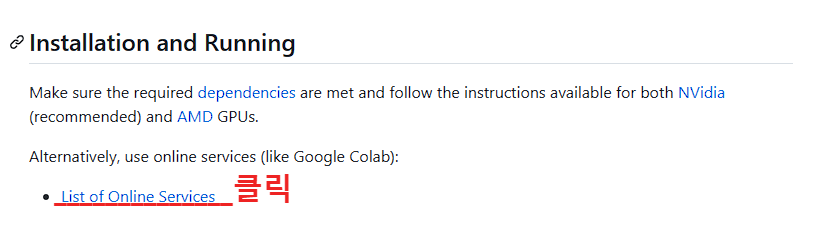
3. TheLastBen이 관리하는 클릭
온라인 서비스 목록을 클릭하면 다음 화면이 나타납니다. “Google Colab”을 찾아 첫 번째 줄에서 “Maintained by TheLastBen” 링크를 클릭합니다.
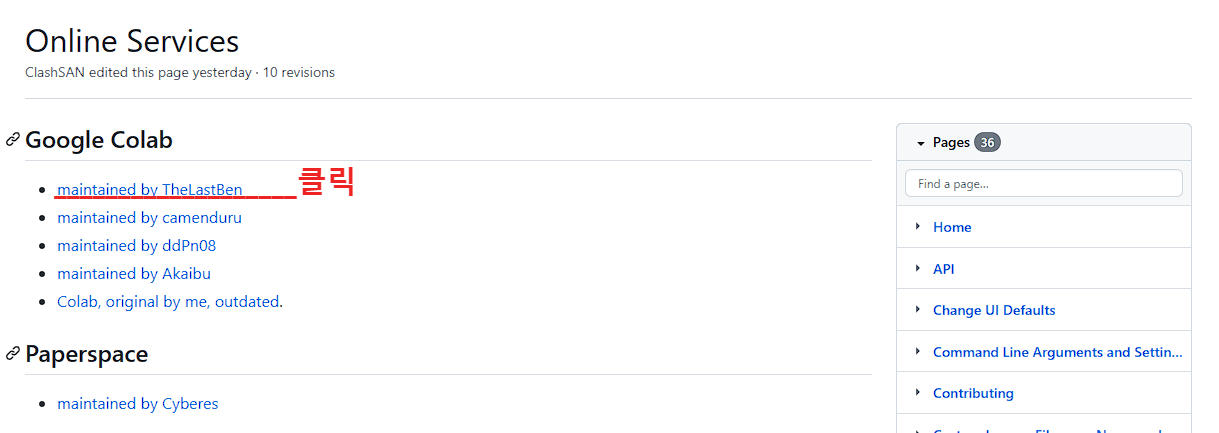
4. 드라이브에 복사
Managed by TheLastBen을 클릭하면 다음 화면이 나타납니다.
오른쪽 상단의 로그인 버튼을 클릭하여 Google 계정으로 로그인합니다.

로그인 후 왼쪽 상단의 “Google 드라이브에 복사”를 클릭합니다.
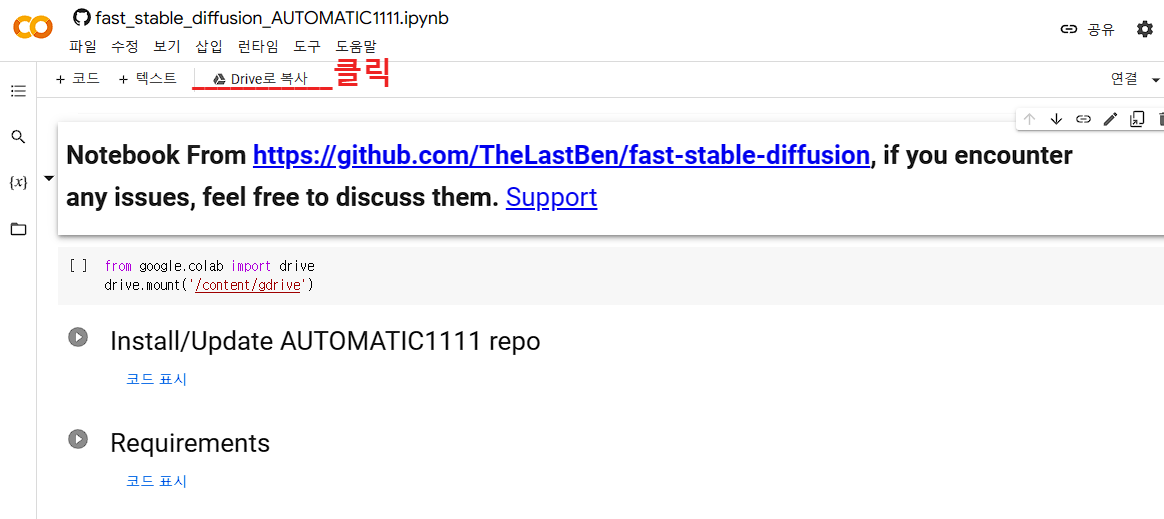
그러면 아래와 같이 새 탭이 열리고 Google 드라이브에 복사(복사)됩니다.

5. 런타임 유형 변경
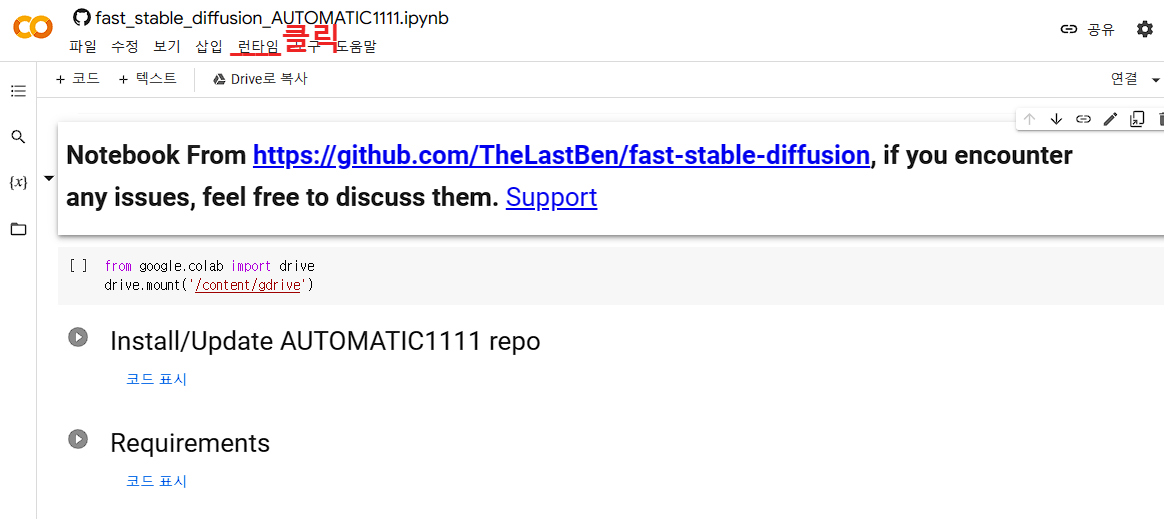
상단의 런타임을 클릭하고 나타나는 메뉴에서 런타임 유형 변경을 선택합니다. 메모 설정 창이 열립니다. 하드웨어 가속기에서 GPU를 선택하고 하단에서 저장을 클릭합니다.
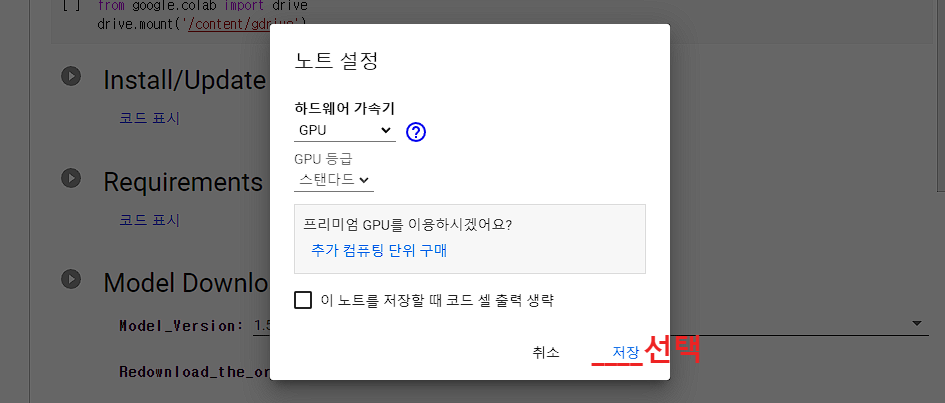
6. Google에서 colab1을 실행합니다.
이제부터는 몇 가지 항목을 순서대로 실행하기만 하면 됩니다. 먼저 위의 “from google colab”으로 시작하는 문장 옆에 있는 아이콘을 클릭합니다. 활성화되어 있으면 액세스를 허용할지 묻는 창이 나타납니다. Google 계정을 선택하고 연결하세요. Google 계정을 선택한 후 “허용”할 것인지 묻는 메시지가 나타나면 “허용”을 선택하십시오.
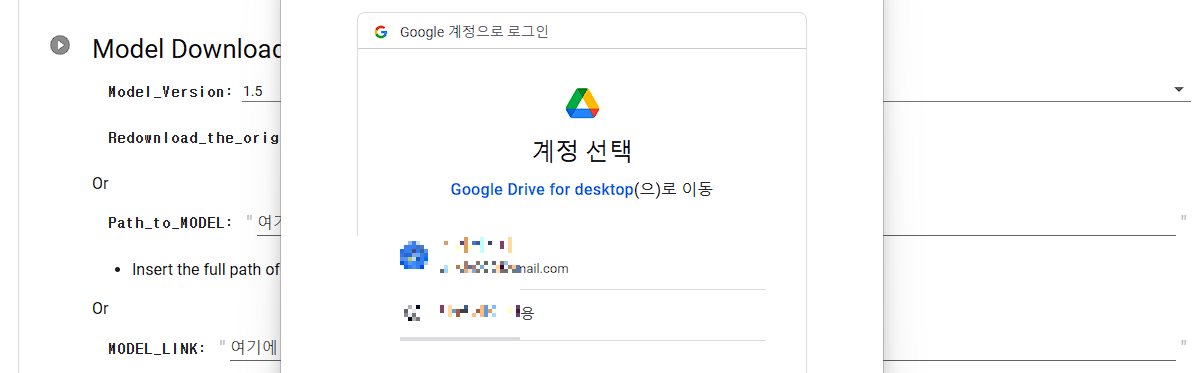
7. AUTOMATIC1111 리포지토리 설치/업데이트 실행
AUTOMATIC1111 repo 설치/업데이트 옆에 있는 를 클릭합니다.
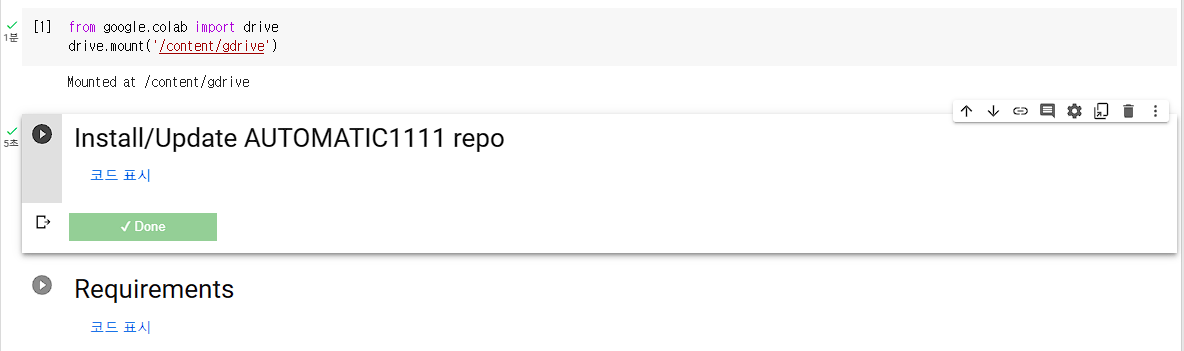
8. 요청 실행
요건도 작성해주세요.
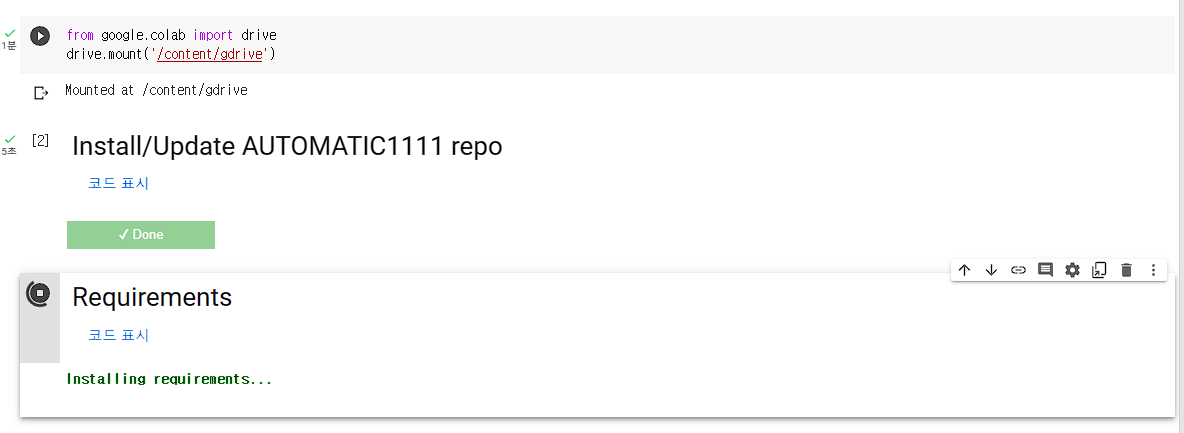
9. 안정적인 확산 시작 시작
이제 Start Stable Diffusion을 실행할 차례입니다. 그러나 먼저 “사용자” 필드에 ID를 입력하고 “비밀번호” 필드에 비밀번호를 입력하십시오. 그런 다음 왼쪽의 를 클릭합니다.
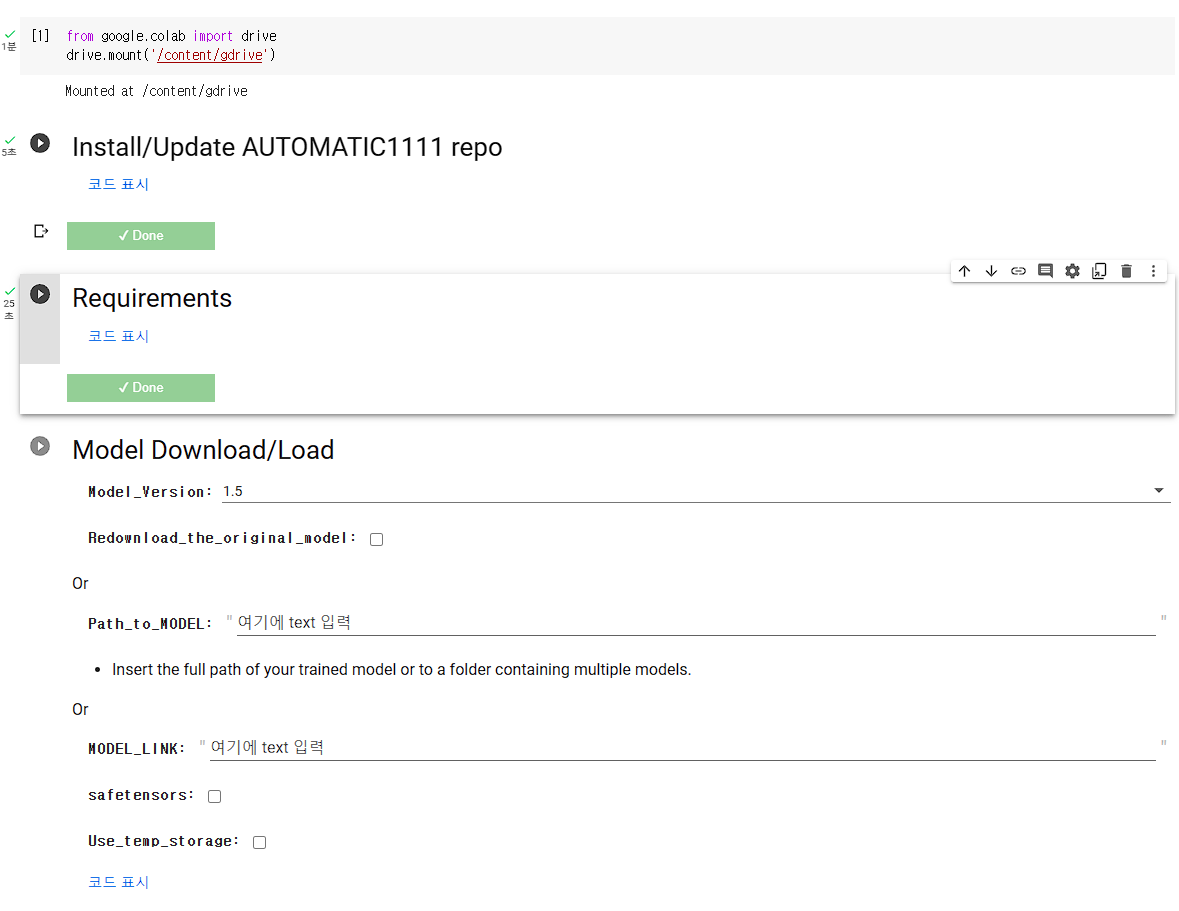
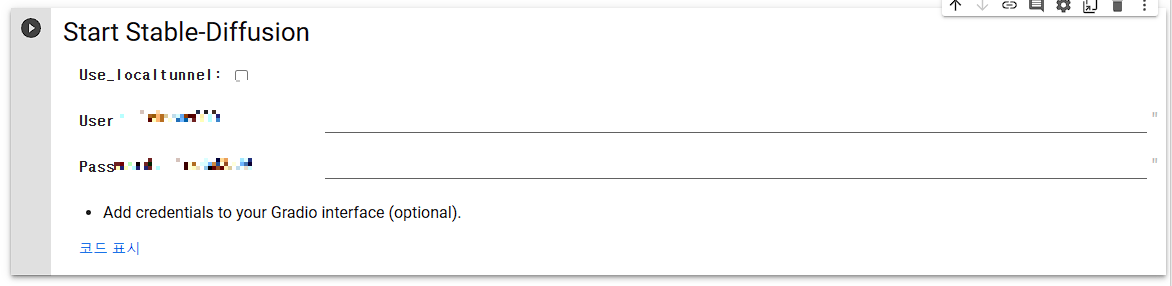
10. Stable Diffusion 웹 버전 실행
안정적인 확산 요소를 실행하면 아래와 같은 URL이 생성됩니다. 이것을 클릭하면 Stable Diffusion Web으로 이동합니다.

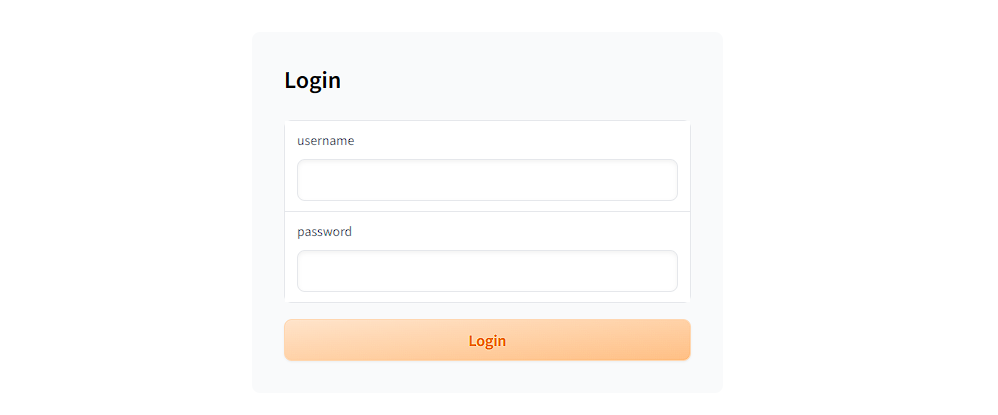
마지막으로 위의 URL을 클릭하면 Google Colab을 통해 Stable Diffusion이 시작됩니다. 시작하기 전에 아이디와 비밀번호를 묻는 탭이 나타나며, 9열에서 입력한 아이디와 비밀번호를 입력하면 아래와 같은 실행 페이지가 나타납니다.

오늘은 저사양 PC에서 Stable Diffusion을 사용하는 방법에 대해 알아보았습니다.